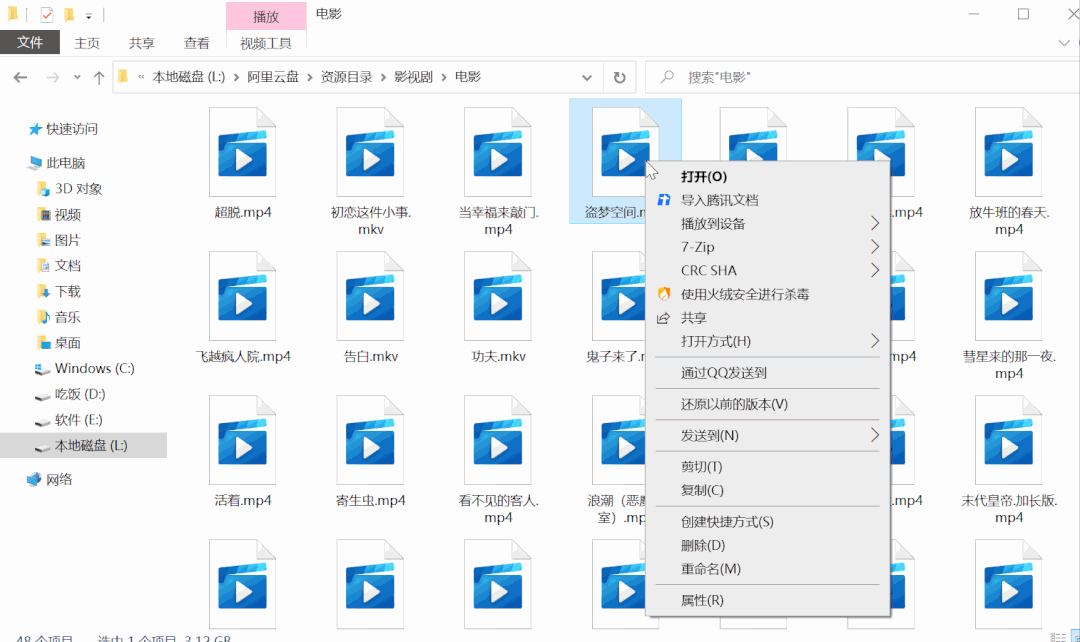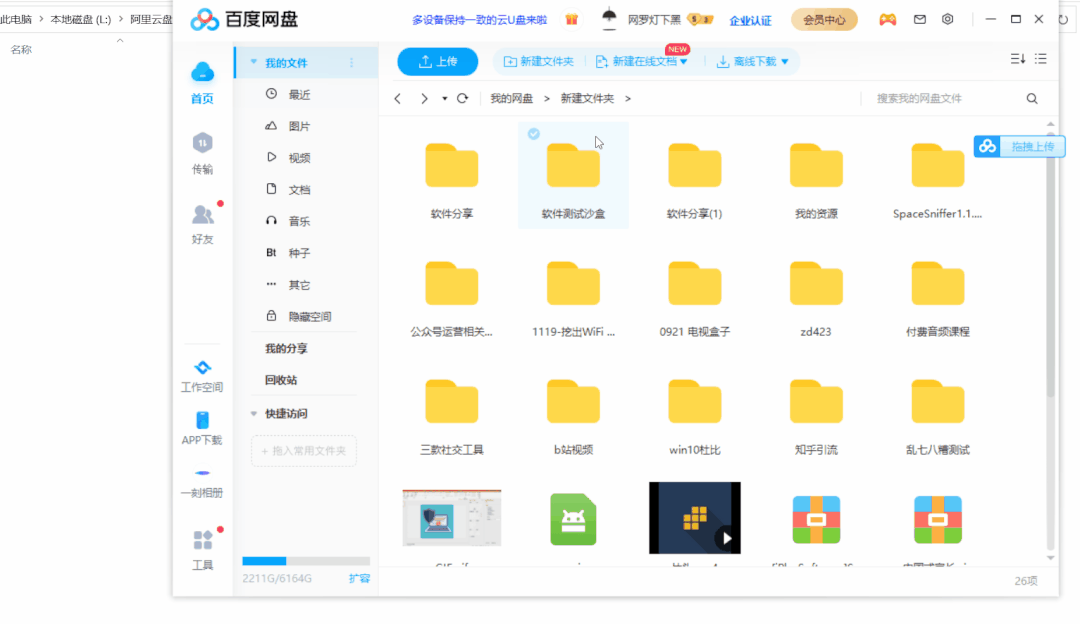这个月初的时候,阿里云盘 PC 客户端的内测版本支持了本地挂载的功能,只不过可惜的是这项功能仅有超级会员可享用。

至于把网盘挂载到本地能干什么?我们直接来看效果,可以直接在挂载盘符中进行访问、删除、重命名、复制粘贴等操作。

可以对文本等文件,进行修改、保存的操作,实时同步。

还可以利用 Potplayer 这种第三方播放器,来看原画质的视频资源。
而且在本地挂载的基础上,还能整出来许多花活,比如把挂载后的阿里云盘当作下载目录,以此来批量转存其他网盘的资源:
简单说,挂载本地后的阿里云盘,相当于直接给你的电脑加装了一块免费的硬盘,用起来更是大写的方便。可姗姗来迟的本地挂载,一出就是超级会员专享,那普通用户就没法用了嘛?
不不不,还记得源于电报群的 CloudDrive 嘛,0 门槛,小白也能轻易上手实现,不了解的小伙伴可以翻翻我写过的文章。
但 CloudDrive 有个老生常谈的问题,就像当时评论里小伙伴说的,这种工具没有开源,需要你登录网盘,有安全方面的考虑。

而且电报发布,相信很多小伙伴都无法 get,所以后来我在写影音库管理工具的时候,分享了一些 GitHub 上支持网盘本地挂载的开源项目。
当时限于篇幅只是点到为止,那么今天,趁着阿里对本地挂载功能收费,我们再来好好说道说道。
Alist
一般电脑上挂载云盘到本地都是两步走,先利用网盘目录程序搞定网盘,再映射成本地网络磁盘,所以想把网盘挂载到本地,我们需要两个工具。
当然,网盘目录程序有很多,不过你可以试试今天这个 Alist,开源在 GitHub 上,已经荣获了 6.2K+ Star。

而且不光是阿里云盘,什么天翼云盘、谷歌云盘、123 云盘、蓝奏云、夸克网盘等等,Alist 可以一口气帮你聚合十几种网盘。

Alist 用起来很简单,双击解压后的可执行文件,你会看到这样一个运行窗口,里面记录了自动生成的密码,和本地访问的端口:

如果双击无反应,大家可以试试右键「以管理员身份运行」:

只要运行窗口正常弹出,Alist 在你电脑上就搭建好了,去浏览器上访问地址「127.0.0.1:5244」,输入刚刚生成的密码:

你就进入 Alist 的管理后台了。

注意,我们最小化运行窗口就行,不要关闭,否则 Alist 会停止服务:

还有就是第一次配置 Alist 后,会生成一个配置文件,如果使用过程中有什么问题,把它删了,重新启动下面的可执行文件就行。

增添网盘
不过此时的 Alist 空空如也,不过别急,在左侧菜单「账号」处添加自己的网盘即可:

以阿里云盘为例,你会看到这样一个窗口,必填项有「虚拟路径」和「刷新令牌」,前者随意,后者则包含了我们登录信息的 token 值:

别的网盘你可以在浏览器上获得 token,但阿里云盘只能用移动端的 token,不过贴心的是,作者提供了个提取移动端 token 的在线工具。
点击「Get Token」,手机阿里云盘扫码即可获取:

粘贴到 Alist 的管理后台,重新访问「127.0.0.1:5244」,你的 Alist 就该是这个样子,图片里框起来的地方就是我们填写的「虚拟路径」:

可移动、可下载、可重命名:

资源还可在线观看:

而当你把多个网盘都配置好,你就能在「127.0.0.1:5244」这个网页内随便访问了,比如我配置了阿里云盘、蓝奏云、123网盘和夸克网盘,访问效果如下:

RaiDrive
这时还只是浏览器里操作,想映射本地,还得请出评论区出镜率最高的 RaiDrive。
下载安装,打开 RaiDrive 后,按照提示去右上角找「Add」:

然后在「NAS」处找到「WebDAV」协议,给你挂载的盘符选个名,比如我选的是「L」,输入链接「127.0.0.1:5244/dav」,输入账号、密码,最后点击「OK」。

如果你不知道怎么搞,像我上面这张图配置即可,至于账号密码哪里找?去 Alist 管理后台的「后端」处找,密码每个人不一样,大家可别照抄了:

当你做好了这些,再打开「我的电脑」,会发现有个「网络磁盘 L」:

打开你会发现有 4 个文件夹,分别是阿里云盘、蓝奏云、夸克网盘和 123 盘,怎么操作就看你的了:

感受一下,你的电脑磁盘第一次出现以 EB 为单位的容量是什么感觉,也不是很大,1EB 也就等于 100 万 TB 吧,不管实际有多少,看着就带劲,想想看这里面能住多少个小姐姐。。。
不过大家别被这 8EB 迷住了眼,你配置了多少网盘,有多少容量,就能挂多少,但等你挂载完,就知道和你电脑合二为一的网盘到底有多方便了。
结语
把网盘挂载到本地,图的就是个方便,如果你没有把网盘挂到本地的需求,也可以利用 Alist 实现多网盘管理,一个网页就能查看所有网盘的资源。
具体的配置攻略,建议大家去看看 Alist 的官方文档,所有网盘的配置需求,包括那个提取阿里云盘移动端 token,文档里都有。
文档:https://alist-doc.nn.ci/docs/intro
这是 Alist 在 GitHub 上的项目地址:
https://github.com/alist-org/alist
我存了份 Windows 版以及 RaiDrive 在蓝奏云,老规矩,大家自取吧。
如果你觉得这篇有用,或者感觉又学到了,可别忘了点赞、在看一键三连。
长按二维码关注回复20220620获取


电报群:wldxh QQ 群:729224889 网站:wldxh.com