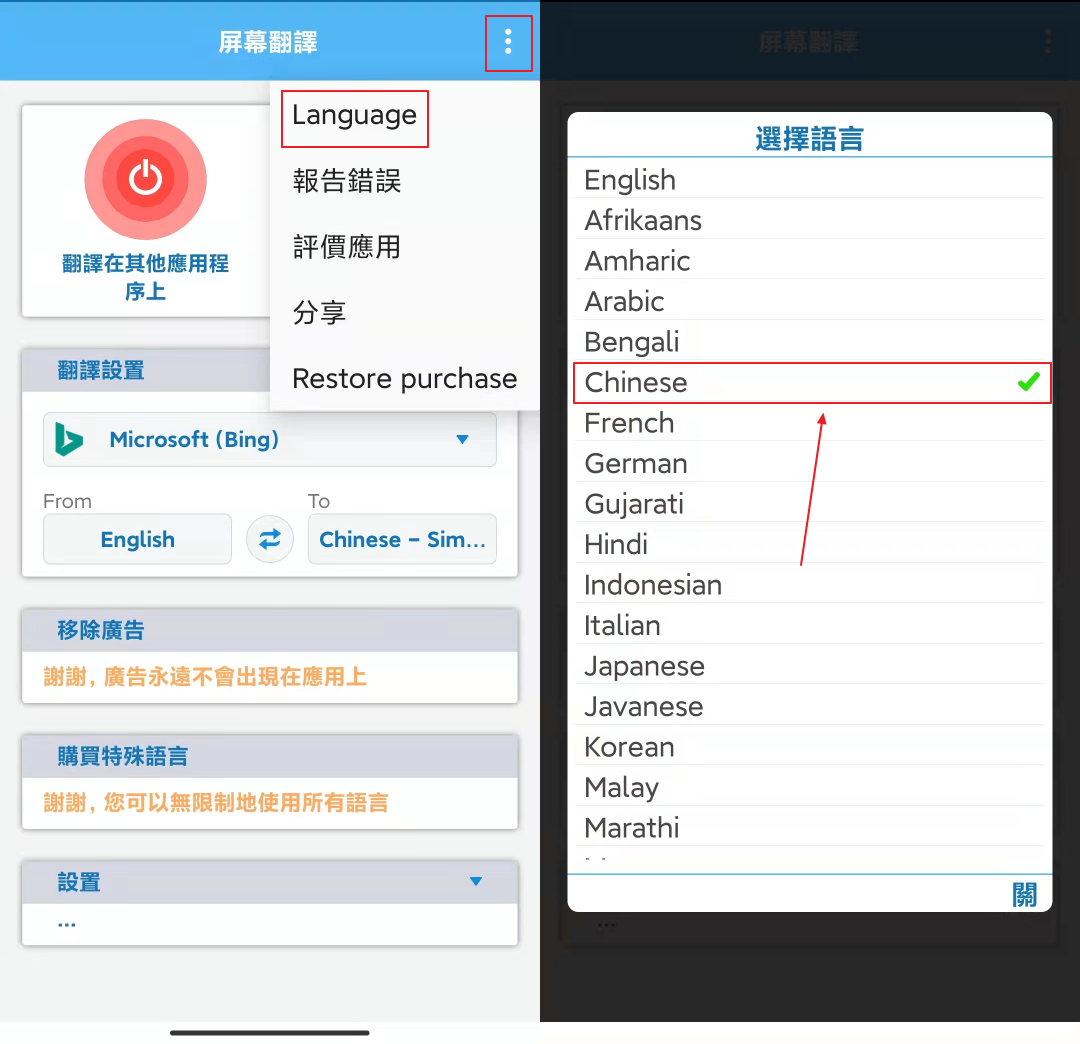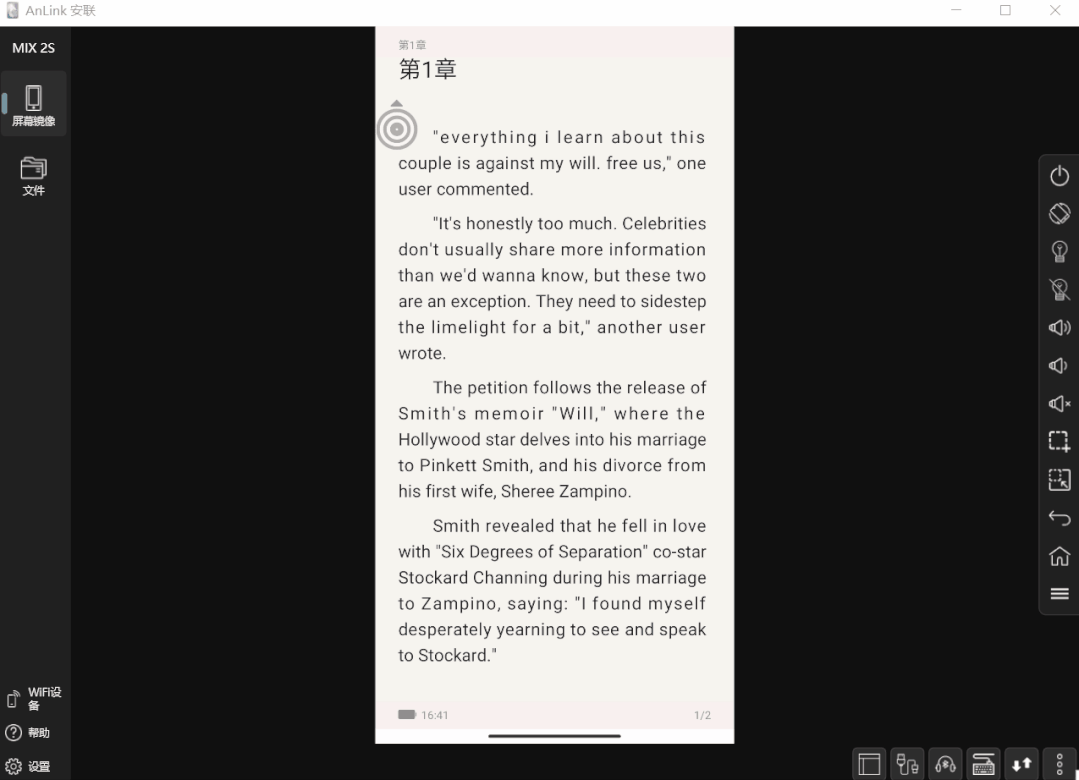之前和大家安利过不少国外的工具,电脑端的还好说,毕竟电脑上支持翻译功能的软件实在太多了。
哪怕不是专精翻译的软件,Quicker 里的动作支持翻译吧,不少 OCR 识别工具也自带有翻译功能,更不要说浏览器上那些油猴脚本和扩展了,翻译起来并不难。
如果是国外的网站,最不济了,我们直接用浏览器机翻也能看懂大意,丝毫不会影响正常使用。
但对于手机上的翻译需求,常规的复制粘贴再翻译可就麻烦多了。
其实对于需要翻译的网站,不少手机浏览器也带有翻译功能,影响不大,影响大的是汉化不足的 App,我们又要怎么办呢?

这类 App,英文设置里的选项压根就不能复制,如果手动输入再翻译,那操作步骤上可是多了一个量级。
更别说玩手机碰到的随机场景,比如图片上的翻译需求,比如听歌时歌词的翻译需求等等,我这早就还给老师的英语水平,实在难堪重任。
如果手机上有这么一款工具,能像电脑上的 OCR 工具截图再翻译,并实时展示出来,那该有多好。
想法很丰满,现实也不骨感,今天安利给大家的这个「屏幕翻译」就能实现这个效果。
细心的小伙伴瞅到上面那个图的右下角没,是不是有个像靶子一样的按钮,那就是今天这个「屏幕翻译」的入口。
截图翻译
屏幕翻译是个国外的软件,原名叫做 Screen Translate,不过它语言包里是有中文的,所以使用起来并不会出现套娃看不懂的问题。
至于操作嘛,打开软件后去右上角找那三个点,然后「Language」里选择「Chinese」就搞定了。
不知道是不是手机系统的问题,我换成中文语言包后显示的是繁体字,朋友手机上显示的是简体字,但无论繁简,都不影响使用。
更换过语言的我们还没有启用屏幕翻译,开关那里是红色的,所以看不到入口。

需要我们点击开关,赋予 App 置顶的权限。

为什么有这么一步,这就要提到屏幕翻译的工作原理了——
简单说就是利用手机上的悬浮窗,在别的界面截图并识别,最后翻译成你想要的文字并展示出来。
换句话说,屏幕翻译就是手机版的 OCR 识别翻译软件,所以这里才需要我们给它显示在其他应用上层的权限。
等你再次打开,当那个开关变绿了,屏幕上就有了悬浮在顶部的截图入口。

不过先别急,还需要我们在「翻译设置」处,把翻译引擎和语言设置一下。
引擎方面支持谷歌翻译、必应翻译、百度翻译,目标语言(To)自然是简体中文,而源语言(From),常见的它都有,其中自然少不了英语。

翻译的过程更简单了,把悬浮窗拖到需要翻译的地方,点一下它,再选中截图的范围,静等两秒就全都搞定了。
因为这玩意是置顶的嘛,没办法内录展示,所以我用之前介绍过的那个 AnLink 投屏到了电脑上,大家瞅瞅看。
其他 App 的任意界面:

日语歌词:

英文文档:
怎么样,瞅着是不是很 Nice,比起复制粘贴和手动输入,不知道要简单多少倍。
而在其他细节设置和翻译外的功能上,屏幕翻译还有亮点。
其他
首先是翻译后的展示界面,对于待翻译的内容可以朗读,可以复制,也可以进一步编辑(长按),所以你把这个「屏幕翻译」当作 OCR 识别 App 用也行。

而那个「A」就更厉害了,点击过后,待翻译的内容会变成一个个独立的单词。

点击过后,就是这个单词的词性和意思,怎么样,不耽误我们学英语吧。

至于翻译后的内容,长按即可复制到剪切板,不需要你再点别的按钮。
如果你对这个框框不满意的话,回到「屏幕翻译」,界面最后的「设置」里可以更改窗口的文字大小、宽度、颜色以及更多内容。

结语
经过几天的使用,我觉得今天安利给大家的这个「屏幕翻译」,魅力在于当你用的越多,越觉得这样的设计是真的方便。
虽然它没办法全局翻译,但使用的场景可因为你的任意截图变得更广泛了。
如果说还有什么需要注意的,就是这个 App 有些小众语言需要你下载语言包才能使用,亲测,下载需要魔法。
不过英语、日语什么的,屏幕翻译能轻松帮你解决烦恼。
我后来想了想,之所以支持翻译的工具越来越多,就是互联网缩短了语言之间的隔阂,让更多的信息、内容出现在我们眼前,而翻译工具就是帮我们不做睁眼瞎的利器。
偷偷说一句,屏幕翻译的国外原版会有广告和限制,所以我找到了个最新的特殊版,大家且用且珍惜。
老规矩,有需要的小伙伴自取,别忘了顺手给我点个赞哈。
长按二维码关注回复20211203获取


电报群:wldxh QQ 群:451768616 网站:wldxh.com